※この記事は、以前のブログから移行・改変した記事です。
iPhoneに写真を入れておくと、何かを説明・紹介したり、飲み会の席でも大活躍します。(特に数年前の懐かしい写真などは大いにその場が盛り上がりますよね。)荷物が増えることもないので、とてもiPhoneのアルバムを重宝しています。
しかし、iTunesから同期の際に入れるとなると圧縮からiPhoneへの転送までものすごく時間がかかります。そこで、この記事では自分が実践しているiPhoneへ写真を入れる方法を書きます。
先に結論から言いますと、パソコンからUSB経由ではなく、Picasaウェブアルバムからネットワーク経由でiPhoneにダウンロードという方法をとります。
◆STEP1
iPhoneに入れたい写真をPicasaウェブアルバムにアップロードします。(Googleアカウントが必要です。もちろん無料。)そのために使うソフトはPicasaという無料の写真管理ソフトをオススメします。
◆STEP2
iPhoneに入れたい写真を1つのフォルダ(または1つのアルバム)にまとめて、Picasaで表示します。
こんな感じです。
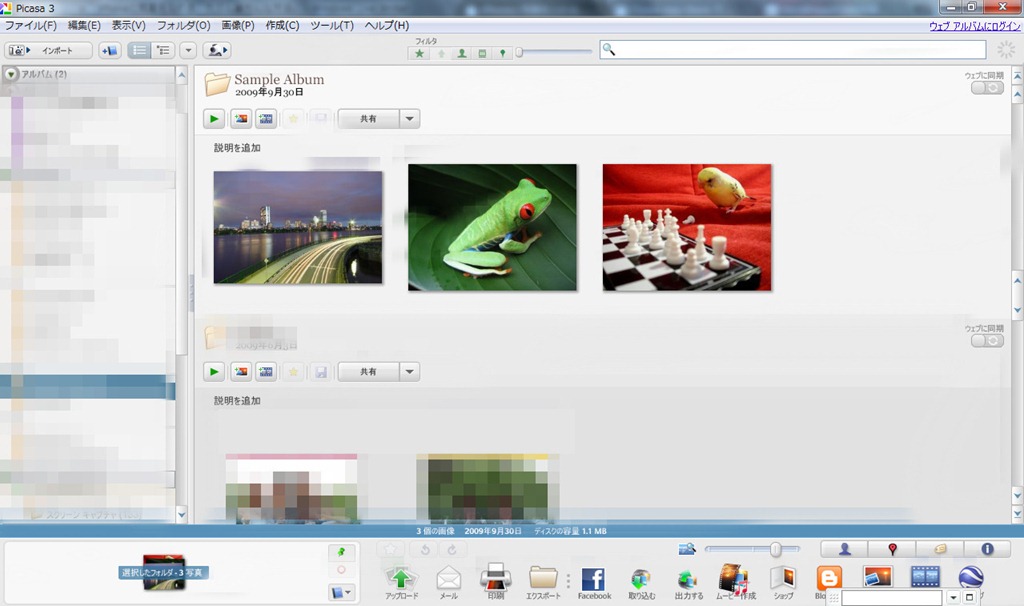
◆STEP3
Picasaウェブアルバムとの同期を開始します。同期ボタンをクリック。
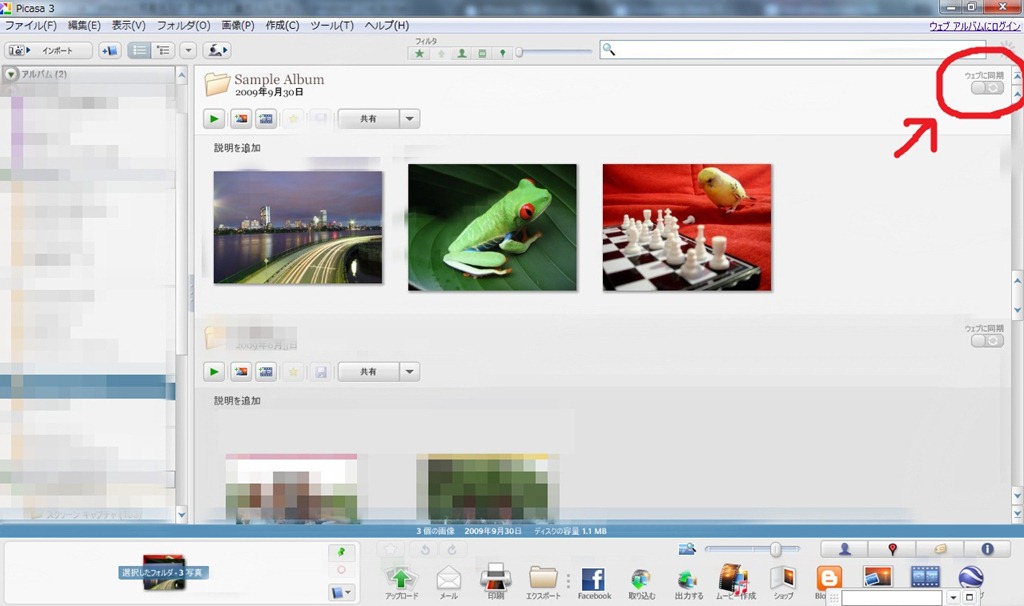
Googleアカウントにログインしてください。
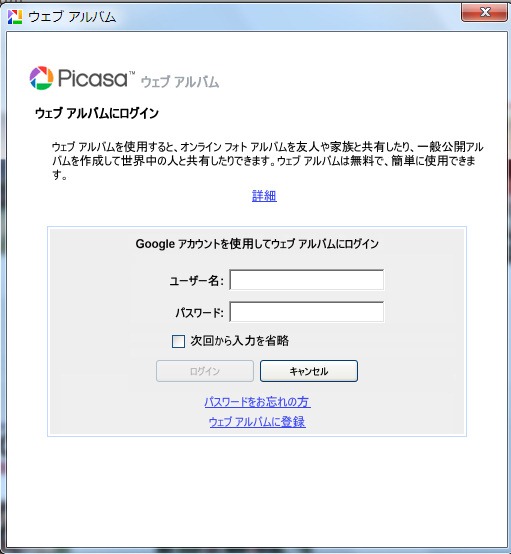
サイズは1600ピクセルでいいと思います。(この大きさならL版プリントにも使えますので、ちょうどいいです。)
公開設定はなんでもOKです。(「リンクを知っている全員」にすると、アルバムのURLを知人に教えるだけで簡単にアルバム共有ができます。複雑で長いURLなので、第三者に簡単に漏れるようなことも少ないと思います。)
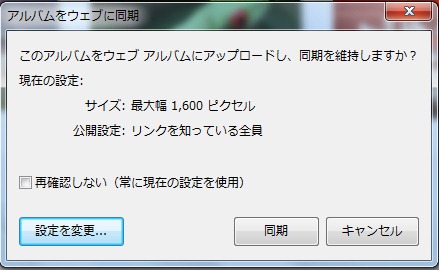
◆STEP4
Picasaウェブアルバムとの同期が完了したら、iPhoneにダウンロードです。このアプリWeb Albums – Picasa and Facebook Photo Viewer & Uploaderがオススメです。(230円)
Picasaのアカウントでログインすると、Picasaにアップロードしてあるアルバム一覧が表示されるので、iPhoneにダウンロードしたいアルバムをタップ。
そして右下の設定ボタンをタップ。
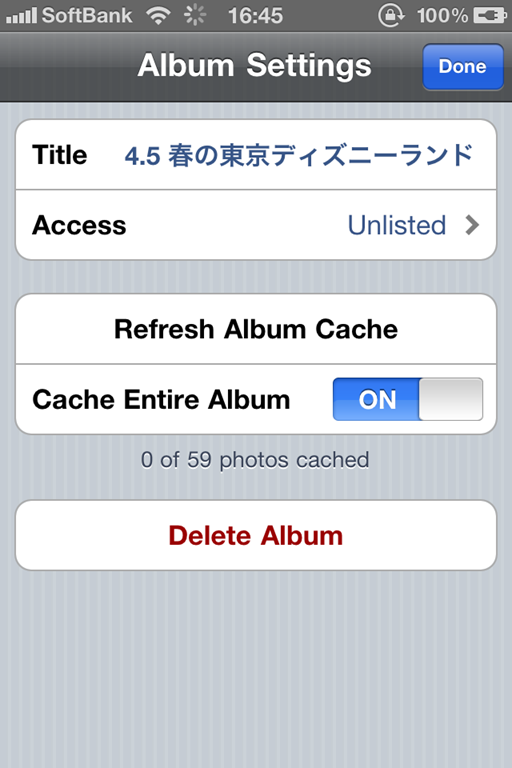
Cache Entire Albumを、ONにしてください。
すると、写真のダウンロード(キャッシュ)がはじまります。Wi-Fi環境なら数分で完了します。これで、圏外のときでも写真を見られるはずです!(飛行機モードでは見られました) この方法のなにより良い点は、iPhoneをパソコンにつなぎっぱなしじゃなくてもいいことだと思います。
iPhoneに写真を入れるのにイライラしている方はお試しアレ。と、同時に他にもっと良い方法あったら教えて下さい!^^








コメント